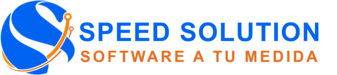39. Fin de la presentación
3. Parte #1: Introducción
6. Parte #2: Configuración
17. Parte #4: Primera Venta
27. Parte #5: Devoluciones
1. El Punto de Venta Explicado TODO LO QUE NECESITAS SABER AL EMPEZAR CON ESTE MÓDULO
12. Parte #3: Inicio de sesión
34. Parte #6: Cierre de caja
14. Inicio de sesión IMPORTANTE. Si no establecemos el Balance de apertura, el sistema tomará el monto de cierre de caja de la última sesión.
23. Primera venta Creación de cotizaciones Luego, podremos digitar una nota. La misma sirve para su posterior identificación. Presionamos el botón ‘Crear Orden’ y listo.
35. Cierre de caja Finalizar la sesión. Para finalizar la sesión y cerrar la caja, presionamos dos veces el botón ‘cerrar’ en la esquina superior derecha.
4. Introducción Con el Punto de ventas podrá dirigir sus tiendas o restaurantes fácilmente. La aplicación funciona en el navegador, pero puede seguir funcionando incluso si no está en línea.
30. Devoluciones Devolución parcial de una compra realizada. En la nota de crédito resultante, el código NCF es el más destacable. Con este es que vamos a aplicar la nota de crédito a siguiente compra de mismo cliente.
19. Primera venta Establecer el cliente. Con el botón mostrado, podremos establecer el cliente. En caso de que el cliente no estés registrado en la base de datos, podremos crearlos y luego editarlos.
25. Primera venta Visualización/Edición de cotizaciones creadas Desde aquí podremos seleccionar cualquiera de las cotizaciones, presionando el botón que aparece al final de la mima, y dice ‘Confirmar/Modificar’.
5. Introducción El sistema de Punto de venta es una aplicación completamente integrada que permite cualquier transacción, automáticamente registra movimientos de productos en sus existencias y le da estadísticas a tiempo real y consolidaciones en todas sus tiendas.
7. Configuración Poner productos disponibles en el Punto de Venta. Para ello vamos a ir al módulo de Punto de Venta, luego al menú Catálogos, y por último Productos. Le damos a botón crear y procedemos a poner las especificaciones del producto.
10. Configuración Configurar los métodos de pago. Una vez aquí, podemos ver los métodos que el sistema trae instalados. Podemos modificar los mismos o podemos creo otros métodos de pago. En este caso, vamos a configurar un nuevo método de pago. Para esto, le damos a botón crear.
31. Devoluciones Devolución parcial de una compra realizada. Luego, en la siguiente compra del mismo cliente, cuando vamos realizar el pago, presionamos en ‘nota de crédito’ y digitamos el código NCF de la nota realizada anteriormente.
28. Devoluciones Devolución parcial de una compra realizada. Para realizar devolución parcial a un cliente, vamos a todas las facturas, seleccionamos la factura del cliente, y por último, damos click en el botón ‘N/C Devolución’
20. Primera venta Forma de pago. Cuando presionamos el botón ‘pago’, el sistema nos mostrará la siguiente pantalla. En misma se nos mostrarán varias formas de pago en el lateral izquierdo. Para este caso, vamos a hacerlo en efectivo.
18. Primera venta Primeros pasos. Cuando seleccionamos unos de los productos disponibles, el sistema nos agrega la unidad del mismo, y con los números que aparecen podemos cambiar la cantidad del mismo. Y así lo haremos con todos los productos del carrito.
21. Primera venta Forma de pago. En la parte del marco digitamos el dinero recibido, y el marco azul es el dinero restante del cliente. Una vez que presionemos el botón ‘validar’, podremos imprimir la factura del cliente.
22. Primera venta Creación de cotizaciones Para crea una cotización, lo primero que haremos será establecer el cliente y los productos a cotizar, luego presionamos el botón ‘Crear Cotiz .’
38. Cierre de caja Finalizar la sesión. Y por último, presionamos ‘validar y confirmar’. Con esto hemos cerrado la caja del Punto de Venta. Un vez que se cierra una sesión puede ver el resumen de todas las transacciones por método de pago.
29. Devoluciones Devolución parcial de una compra realizada. En esta parte vamos a poner la cantidad de los productos que se van a devolver. Luego le vamos a dar al botón ‘devolver’. Esto nos creará una nota de crédito con un código único, que luego utilizaremos para en la factura.
32. Devoluciones Devolución completa de una compra realizada. En el caso de que la nota de crédito cubra totalmente el nuevo monto a pagar, sólo tendremos que validar la compra. En el caso del que el monto se mayor, el cliente deberá pagar la diferencia. Se debe asegurar de que la diferencia se pague al completo.
24. Primera venta Visualización/Edición de cotizaciones creadas Siempre podremos ver o editar las cotizaciones creadas previamente; solo debemos presionar el botón ‘ Cotizacion List ’ y nos mostrará todas las cotizaciones realizadas.
26. Primera venta Visualización/Edición de cotizaciones creadas Una vez seleccionada la cotización, el sistema nos devolverá a la pantalla de ventas; y desde aquí podremos aplicar el pago y confirmar, editarla y guardar los cambios realizados, o simplemente cancelarla.
9. Configuración Configurar los métodos de pago. Para configurar los métodos de pago, vamos a el Punto de Venta, luego a configuración, y a Punto de Venta. En este apartado, entramos a la sección disponible, o a la que queremos configurar. Una vez dentro, bajamos hasta el apartado de ‘Pagos’ y seleccionamos la opción ‘Métodos de pago’.
33. Devoluciones Devolución completa de una compra realizada. Para realizar devolución completa a un cliente, hacemos el mismo procedimiento que con la parcial. Una vez allí, vamos a presionar botón ‘completar devolución’ y luego ‘devolver’. Luego realizamos el mismo proceso que con la parcial para hacer otra compra y añadir la nota de crédito.
36. Cierre de caja Finalizar la sesión. En esta pantalla, presionamos el botón cerrar nuevamente. Nos aseguramos que la cantidad de dinero recibido + el balance de apertura es mismo que aparece en el saldo teórico de cierre. Una vez confirmado, presionamos el botón ‘establecer balance de cierre’.
37. Cierre de caja Finalizar la sesión. En esta parte, vamos a poner los billetes/moderas que poseemos, y la cantidad de cada uno de ellos por separado. Al final el total debe coincidir con lo que registramos con las ventas. Una vez terminado, presionamos ‘confirmar’.
11. Configuración Configurar los métodos de pago. En esta parte, podemos agregar: 1) el nombre del método, 2) el tipo, 3) la forma de pago, 4) los asientos contables y 5) la cuenta bancaria. Una vez hecho esto, le damos al botón guardar y con esto, el nuevo método de pago ha sido creado. 1) 2) 3) 4) 5)
13. Inicio de sesión Iniciar el Punto de Venta. Para iniciar el punto de venta, nos dirigimos al módulo Punto de Venta, y damos click en nueva sesión. Una vez dentro, podremos ver varias cosas: 1) la fecha de apertura de la sesión, 2) establecer un balance de apertura, y 3) el botón de iniciar la sesión. 1) 2) 3)
15. Inicio de sesión Inicio de sesión. Cuando accedemos a ‘ nueva sesión ’, nos aparecerá una pantalla como la que está a la derecha. Aquí podemos confirmar todo lo necesario antes de continuar con el inicio. Se recomienda revisar todo antes de dar inicio. Cuando todo esté listo, vamos a ‘ continuar venta ’.
8. Configuración Poner productos disponibles en el Punto de Venta. En esta parte, 1) colocamos el nombre del producto, 2) especificamos si puede ser vendido y/o comprado, 3) si el producto es un consumible, almacenable o un servicio, 4) la categoría del producto, 5) precio y coste del producto, entre otras cosas. Luego de eso, le damos al botón guardar y así los productos se agregarán al punto de venta. 1) 2) 3) 4) 5)
16. Inicio de sesión Pantalla principal. Aquí podremos apreciar lo siguiente: 1) el vendedor, 2) la conexión, 3) barra de búsqueda, 4) los productos, 5) el carrito de compras, 6) botón de descuentos, 7) facturas realizadas, 8) el cliente establecido, y 9) botón para pagar. 1) 2) 3) 4) 5) 6) 7) 8) 9)
2. Índice Parte #1: Introducción ................................................................................... 3 Parte #2: Configuración ................................................................................. 6 Parte #3: Inicio de sesión ............................................................................. 12 Parte #4: Primera Venta .............................................................................. 17 Parte #5: Devoluciones ............................................................................... 22 Parte #6: Cierre de caja ............................................................................... 29